Приложение Одноклассники на Айфон не Удаляется
Как перенести фотографии с компьютера на iPhone через iTunes
К сожалению, чтобы перенести фотографии с компьютера на iOS гаджет, уже потребуется прибегнуть к помощи программы iTunes, которой на нашем сайте посвящена уже достаточно большое количество статей.
Как перенести фотографии с компьютера на iPhone?
1. Запустите на компьютер программу iTunes и подключите iPhone к компьютеру с помощью USB-кабеля или Wi-Fi синхронизации. Как только устройство определится программой, щелкните в верхней области окна по появившейся иконке вашего гаджета.
2. В левой области окна пройдите ко вкладке «Фото». В правой же вам потребуется установить галочку около пункта «Синхронизировать». По умолчанию iTunes предлагает скопировать фотографии из стандартной папки «Изображения». Если в данной папке расположились все изображения, которые необходимо скопировать на гаджет, тогда оставьте по умолчанию выставленный пункт «Все папки».
Если вам необходимо перенести на iPhone не все изображения из стандартной папки, а выборочные, тогда отметьте пункт «Выбранные папки», а ниже проставьте галочки около тех папок, изображения в которых и будут скопированы на устройство.
Если фотографии на компьютере расположились и вовсе не в стандартной папке «Изображения», тогда около пункта «Скопировать фотографии из» щелкните по текущей выбранной папке, чтобы открыть проводник Windows, и выбрать новую папку.
3. В случае, если помимо изображений вам необходимо перенести на гаджет и видеозаписи, тогда в этом же окне не забудьте поставить галочку около пункта «Включать в синхронизацию видео». Когда все настройки заданы, осталось лишь запустить синхронизацию, щелкнув по кнопке «Применить».
Как только синхронизация будет завершена, гаджет можно спокойно отключать от компьютера. Все изображения будут успешно отражены на iOS-устройство в стандартном приложении «Фото».
Мы рады, что смогли помочь Вам в решении проблемы.
Помимо этой статьи, на сайте еще 11815 инструкций.
Добавьте сайт Lumpics.ru в закладки (CTRL+D) и мы точно еще пригодимся вам.
Отблагодарите автора, поделитесь статьей в социальных сетях.
Опишите, что у вас не получилось. Наши специалисты постараются ответить максимально быстро.
🗣 В итоге, когда вы коснетесь значка на главном экране, то увидите страницу контактов первого добавленного человека. Однако внизу окажется значок списка, который вы можете нажать для раскрытия списка всех контактов в этой закладке. Теперь вы можете выбрать нужный контакт из этого списка.
Еще одно преимущество использования значков контактов или закладок на домашнем экране вместо виджета заключается в том, что при таком сценарии можно разместить вдвое больше контактов. Мы рассмотрим все нюансы настройки подобных закладок, чтобы вы настроили домашний экран своего iPhone по своему вкусу.
Избранные контакты на домашнем экране iPhone: как добавить
Есть возможность даже поместить важные контакты в док-панель для еще более быстрого доступа к ним, а также сделать значок для группы контактов или использовать в качестве связи с кем-то, кого вообще нет в вашем приложении Контакты.
Шаг 3. Проверьте свой новый контакт на домашнем экране
Чтобы отправить кому-то сообщение в WhatsApp (приложение WhatsApp должно быть установлено): добавьте действие «Отправить сообщения по WhatsApp»; коснитесь (+), чтобы выбрать необходимый контакт. Избранные контакты на домашнем экране (рабочем столе) iPhone: как добавить?
Варианты возможных действий закладок контактов на домашнем экране iPhone
Удалите имена контактов с ярлыков на домашнем экране.
Опция 5. Очистите галерею «Мои команды»
6. Откройте созданный Общий альбом и пригласите в него пользователей. После этого такой же альбом появится на их iPhone или iPad в приложении Фото.
Как поделиться Живыми фото (Live Photos) на iPhone, Mac, Android и Windows
Об этом в левом верхнем углу будет свидетельствовать соответствующий значок с надписью LIVE или с названием примененного эффекта.
Способ 2 – Импорт в приложение Фото через кабель (на чужой или свой Mac)
Сразу необходимо отметить, что просмотр Live Photo на Mac возможен только в приложениях iMessage и Фото. Способ 1 – через сообщение в iMessage (можно передать на чужой или свой Mac)
Способ 3 – путем создания Общего альбома в iCloud (на чужой или свой Mac)
В открывшемся окне справа откроются доступные для импорта фото из приложения Фото на iPhone.
Живые фото (и другие изображения и видео) появятся на Mac в соответствующих разделах приложения Фото.
Как перенести данные с iPhone на iPhone
Успешно выполнив вход, выберите ранее созданную вами копию.
Способ #: iCloud
Далее способ установки резервной копии будет зависеть от того, будете вы устанавливать ее через Айтюнс или через облачный сервис iCloud. Способ #: iTunes
Добавьте сайт Lumpics.ru в закладки (CTRL+D) и мы точно еще пригодимся вам.
.
Благодаря появлению сервиса Айклауд, у большинства пользователей практически отпала необходимость подключения смартфона к компьютеру, поскольку даже резервная копия может храниться не в iTunes, а в облаке.
Как перенести фото с iPhone на iPhone
2. На принимающем устройстве откройте Пункт управления, тапните виджету беспроводными интерфейсами, а затем нажмите на кнопку AirDrop и выберите необходимую опцию «Для всех» или «Только для контактов«.
Как перенести фото и видео с одного (старого) iPhone на другой (новый)
В Apple реализовали функцию AirDrop максимально удобно.
Выгрузка всех фото и видео в Медиатеку iCloud
Кроме модной беспроводной передачи фото и видео между устройствами, существует и более старый — передача через кабель. Так как прямая передача по кабелю между iOS-устройствами не поддерживается Apple, то в качестве промежуточного звена используется компьютер. Передача фото и видео с iPhone (iPad) на Mac
Загрузка фото и видео с iPhone на компьютер (Windows или Mac), а затем с компьютера на новый iPhone
Решений как всегда множество.
Настроить работу такой системы очень просто — на своем iPhone, iPod touch или iPad откройте Настройки Apple ID (самый верхний раздел) iCloud Фото и активируйте переключатель напротив пункта «Медиатека iCloud«.
Скинуть фото с айфона на айфон — 3 способа
§ На шаге 1 вы можете добавить не один контакт в поле действия «Контакты», а столько, сколько захотите. Поэтому, если вам нужен на главном экране ярлык для определенной группы контактов, просто добавьте их всех на первом шаге.
🏫 Опция 2. Добавить к закладке дополнительных людей
Содержание
- 1 Как перенести фотографии с компьютера на iPhone через iTunes
- 2 Как перенести фотографии с компьютера на iPhone?
- 3 Избранные контакты на домашнем экране iPhone: как добавить
- 4 Шаг 3. Проверьте свой новый контакт на домашнем экране
- 5 Варианты возможных действий закладок контактов на домашнем экране iPhone
- 6 Как поделиться Живыми фото (Live Photos) на iPhone, Mac, Android и Windows
- 7 Способ 2 – Импорт в приложение Фото через кабель (на чужой или свой Mac)
- 8 Способ 3 – путем создания Общего альбома в iCloud (на чужой или свой Mac)
- 9 Как перенести данные с iPhone на iPhone
- 10 Способ #: iCloud
- 11 Как перенести фото с iPhone на iPhone
- 12 Как перенести фото и видео с одного (старого) iPhone на другой (новый)
- 13 Выгрузка всех фото и видео в Медиатеку iCloud
- 14 Загрузка фото и видео с iPhone на компьютер (Windows или Mac), а затем с компьютера на новый iPhone
- 15 Скинуть фото с айфона на айфон — 3 способа
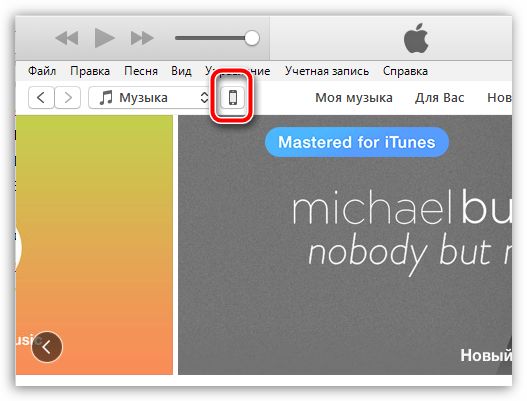
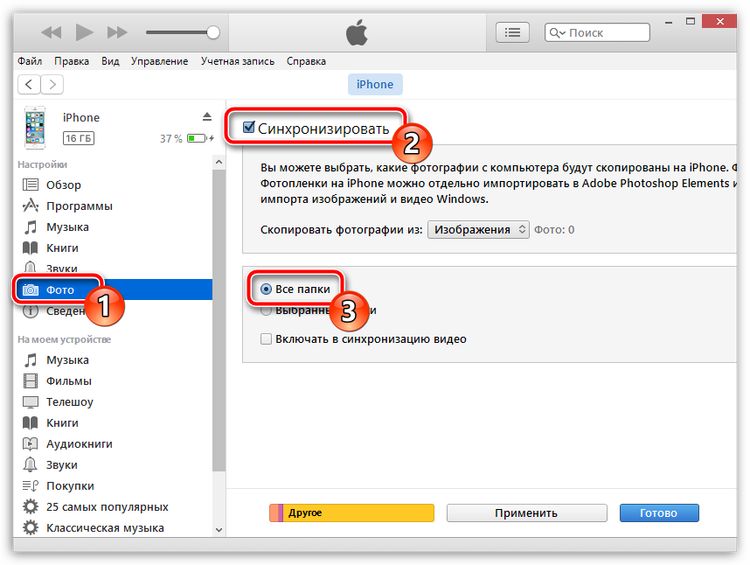
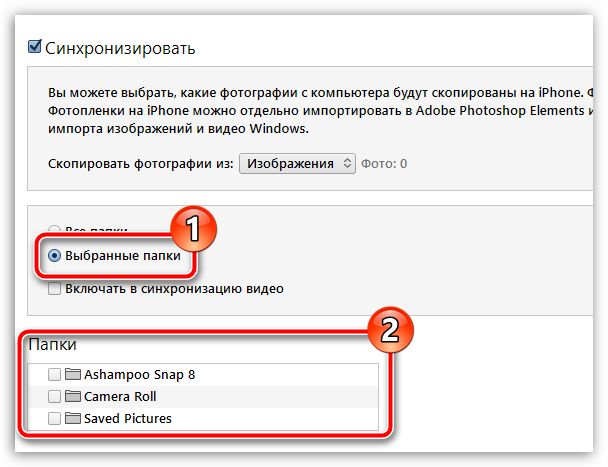
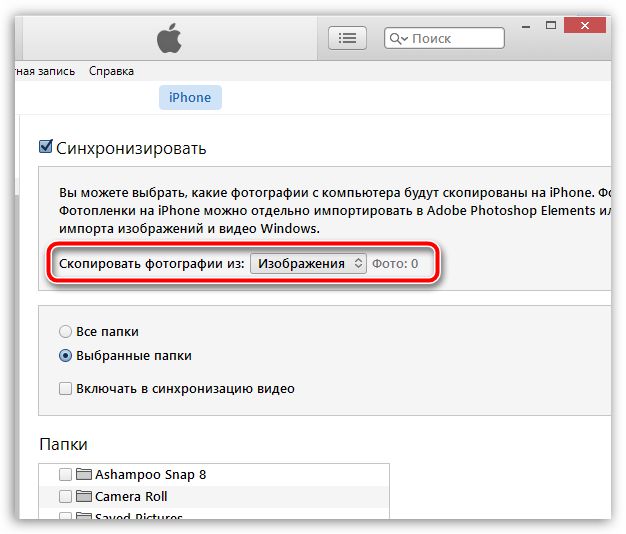




Публикуя свою персональную информацию в открытом доступе на нашем сайте вы, даете согласие на обработку персональных данных и самостоятельно несете ответственность за содержание высказываний, мнений и предоставляемых данных. Мы никак не используем, не продаем и не передаем ваши данные третьим лицам.